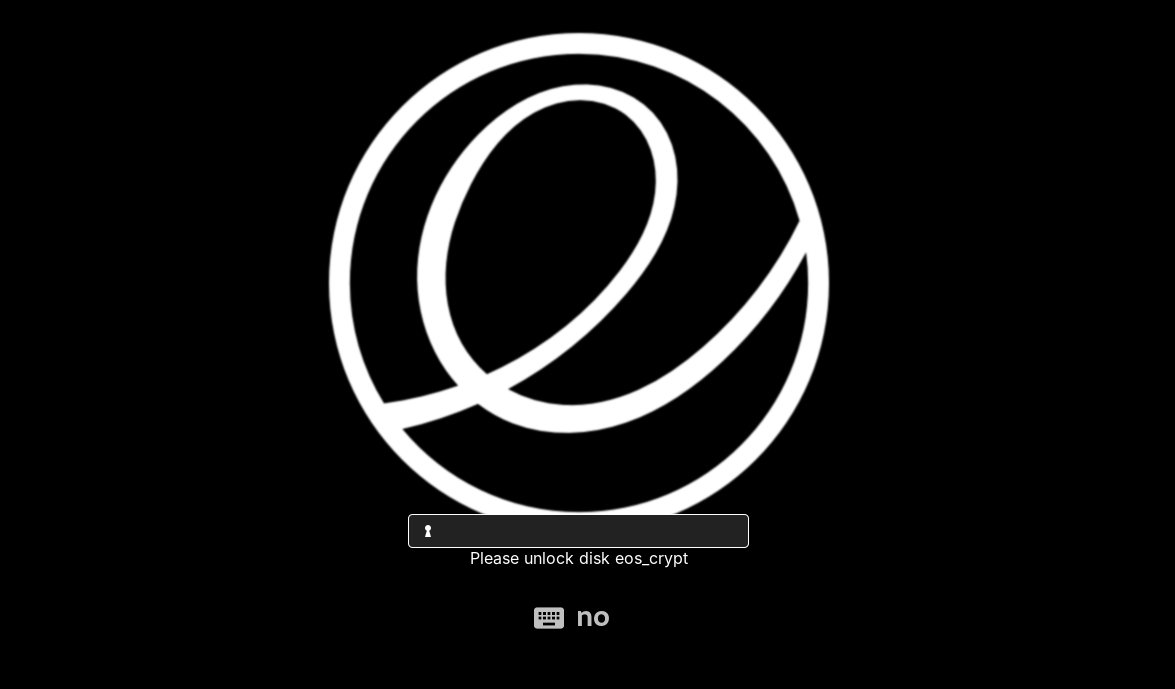Finally elementaryOS 8 has been released and available to download with a lot of changes and improvements like Creating a new Secure Session that meant to respect user privacy, productive multitasking and window management features, etc. Please read this official blog for more details about improvements regarding ElementaryOS 8 : https://blog.elementary.io/os-8-available-now/ I always like to install my linux distro in encrypted partition with Luks Encryption along side with windows, But unfortunately it’s not a straight forward installation so this is why I’m writing this post on how it should be done correctly.
Prerequisites
This installation guide requires that your computer boots with UEFI as the installation is totally different when booting using legacy BIOS which I think it might not be supported in this case so it’s recommended to configure your BIOS to boot in UEFI mode not legacy mode.
Now you can download elementary OS from official website https://elementary.io/ and burn it into your USB drive.
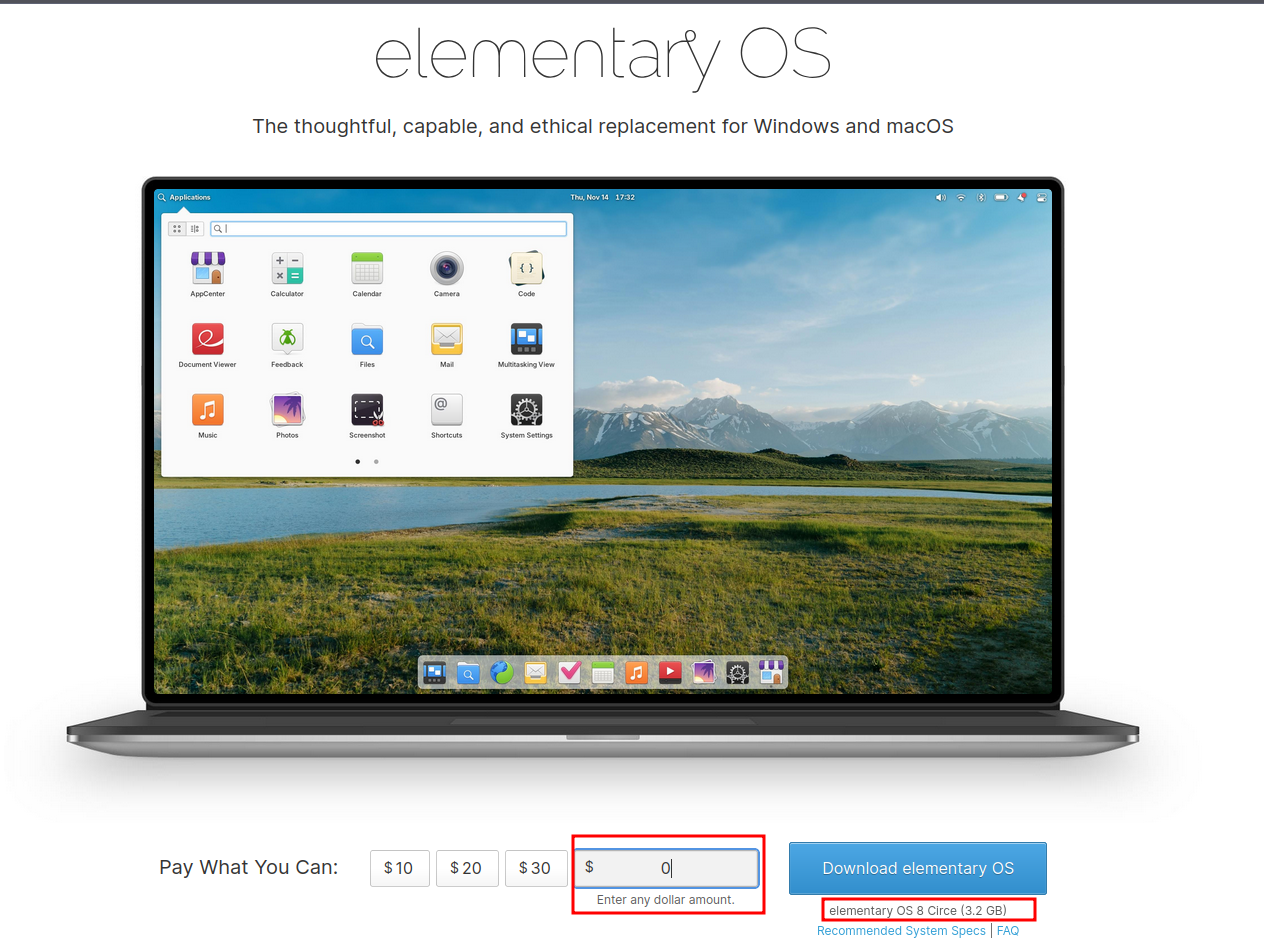
I always like to use dd utility to write ISO to my USB.
- First: Format your device with FAT before writing the ISO to your flash drive “Replace /dev/sdX with actual partition name of your drive”.
sudo mkfs.vfat -n EOS -I /dev/sdX - Second: Write elementaryos ISO to the formatted flash drive using
ddcommand.dd if=elementaryos-8.0-stable.20241122rc.iso of=/dev/sdX bs=1M status=progress
Now you can restart your device and boot from USB drive using whatever BIOS management key of your device.
Installation - With known issues and fixes
When booting into your flash drive, ElementaryOS will start to boot and installer will shows. ISSUE: I had and issue after selecting “Custom Install (Advanced)” while installing elementaryos, It was closing unexpectedly and nothing shows!, So follow up this guide if you had the same issue.
- Press ALT + CTRL + F3 to start another TTY console and login with user elementary without password.
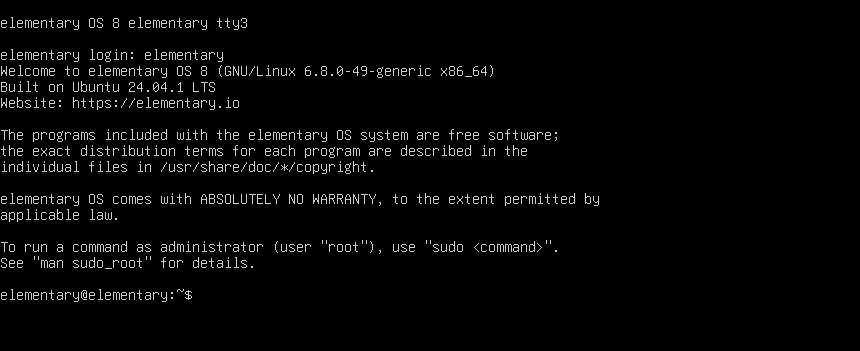
- And then restart lightdm service:
sudo systemctl restart lightdmand you will see the installer popup again. - Select language and keyboard layout until you reach “Try or Install” page, Select Try Demo Mode and Click Next.
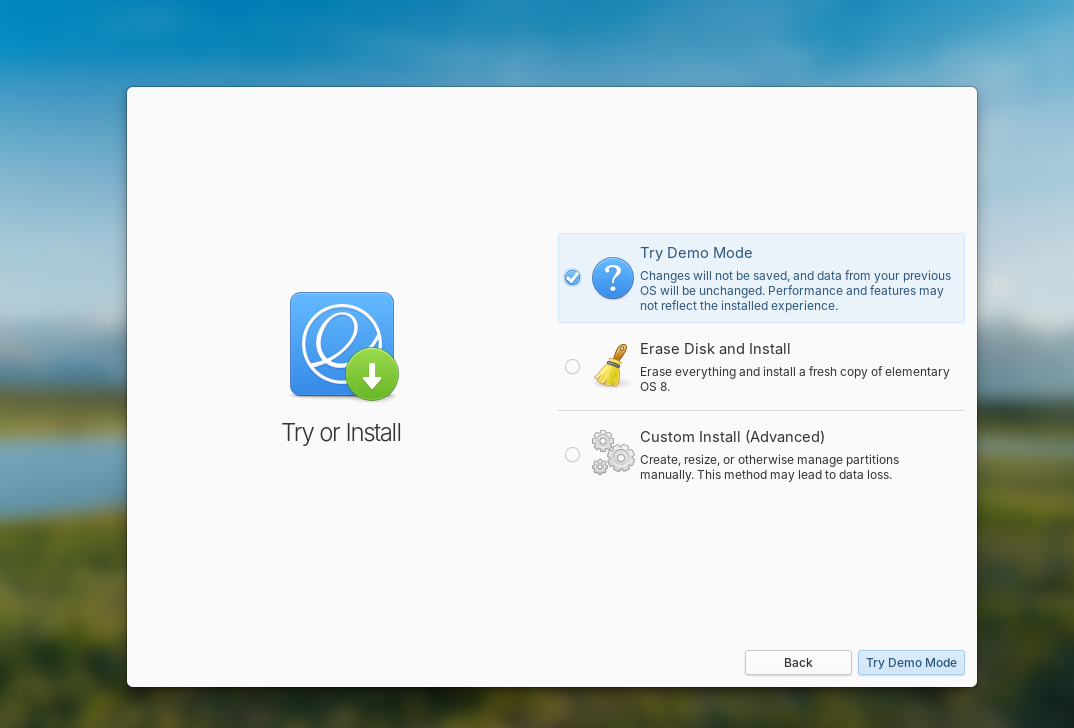
- After that connect your WIFI and open terminal, Then execute the following commands to update the elementary installer to latest version.
sudo apt update sudo apt install io.elementary.installer - Now start the elementary installer from terminal by running
io.elementary.installerand your will find that issue is fixed.Setup LVM Encrypted Partitions
In this part we will format our partition we need to install elementaryos with LuksFormat and setup LVM partitions. ElementaryOS requires /boot/efi partition to be installed so what we are going to do is partitioning our disk like the following:
- 500MB: /boot/efi “FAT32”
- 1.5GB: /boot “EXT4”
- Rest of the disk size for encrypted partiton:
- 2GB: SWAP - Optional
- Rest of the disk: / - Root Partition
We will going to do this with Gparted segment our partitions as above, So we need to create 3 partitions like the following screenshot. 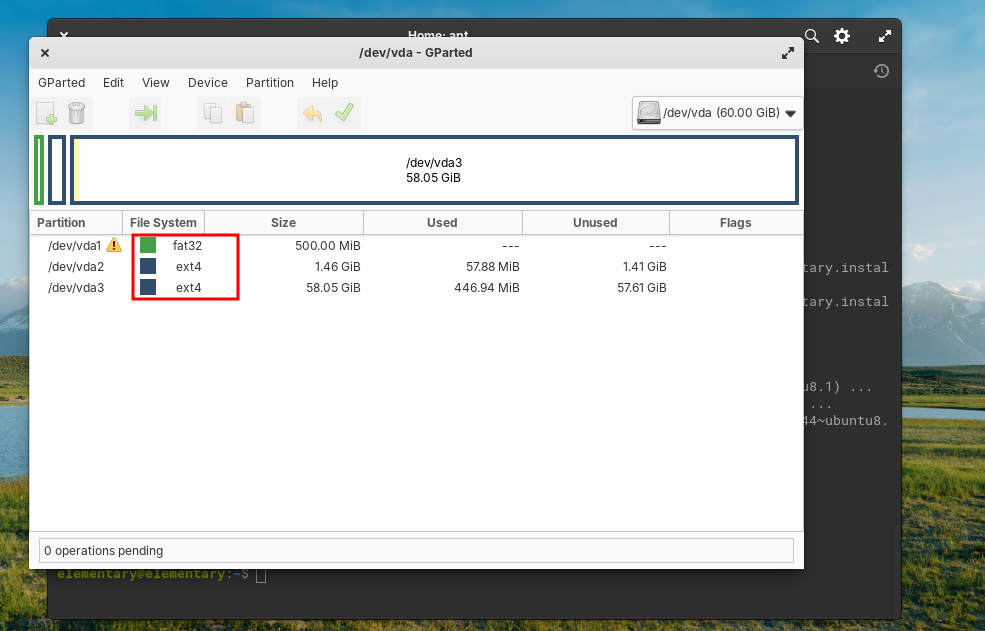
Now lets start the encrypted LVM process, In my case the partition is named /dev/vda3.
- Step 1: Format the partition with LuksFormat
sudo cryptsetup luksFormat /dev/vda3 - Step 2: Open the encrypted partition with LuksOpen
sudo cryptsetup luksOpen /dev/vda3 eos_crypt - Step 3: Initialize phyiscal volume to be used by LVM
sudo pvcreate /dev/mapper/eos_crypt - Step 4: Create volume group
sudo vgcreate eos_crypt /dev/mapper/eos_crypt - Step 5: Create a logical volume, One for swap partition and one for root partition
sudo lvcreate -L2G eos_crypt -n swap #SWAP Partition sudo lvcreate -l 100%FREE eos_crypt -n root #Root PartitionInstallation
Now go to the installer and select Custom Install (Advanced) and select the partition that we have encrypted, In my case its /dev/vda3, It will ask you to enter the password to decrypt the partition and the device name. Type the name of the volume group we created earlier. 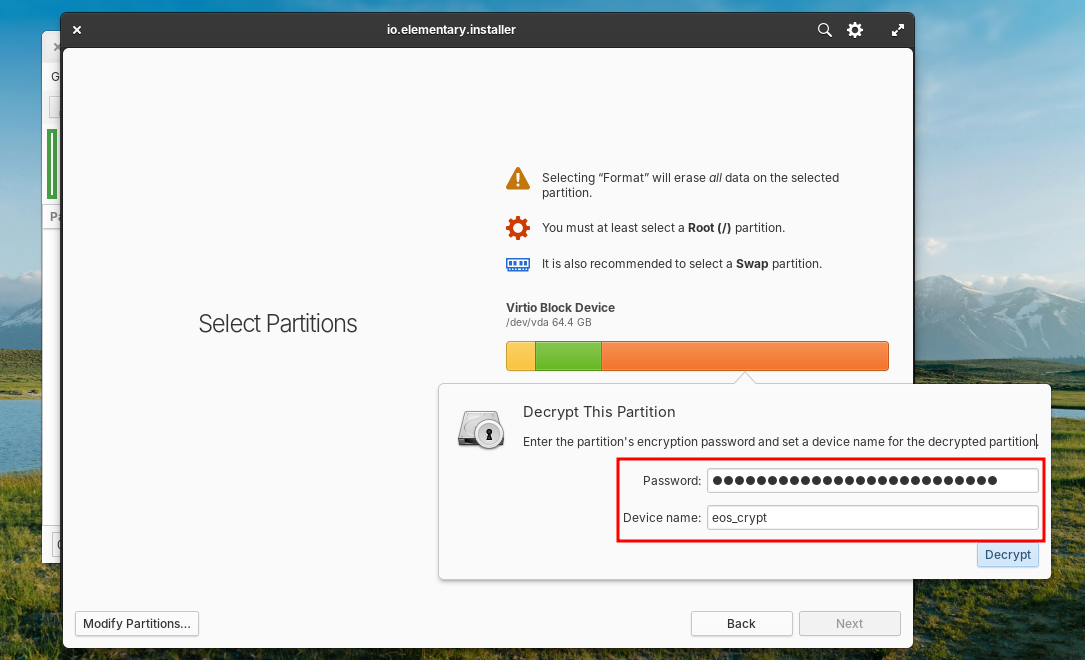
We will deal with these partitions only. 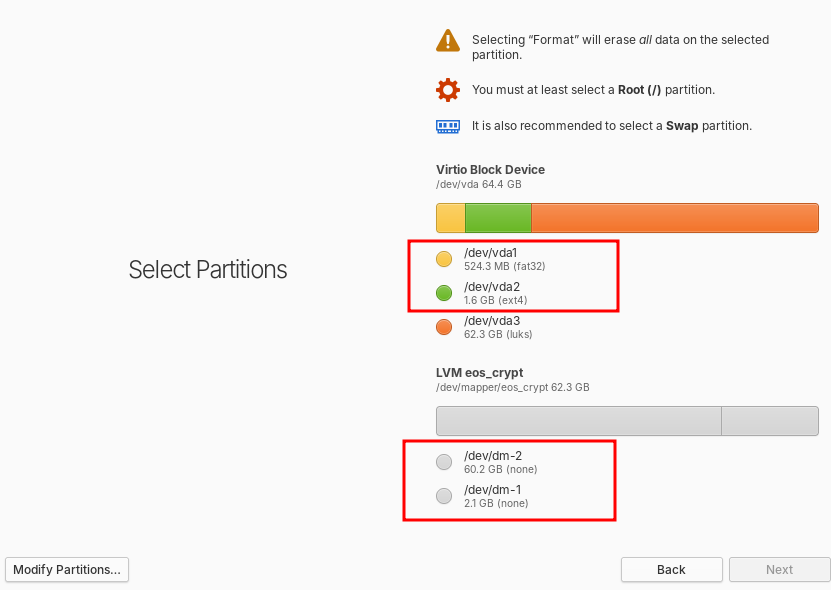
- /dev/vda1: /boot/efi “fat32”
- /dev/vda2: /boot “ext4”
- /dev/dm-1: swap
- /dev/dm-2: Root / “ext4”
So it will be similar to following screenshot. 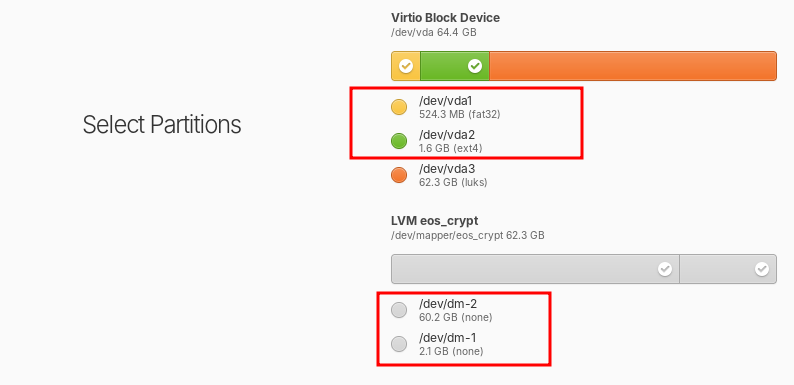
Now you can click on Next to start the installation process. After restarting it will ask you to unlock the disk.